
Al importar productos a PrestaShop 1.7 o 1.6 por primera vez es toda una aventura. Yo personalmente, le dediqué bastantes horas y una vez tras otra me daba algún error en la subida de la plantilla de productos.
Tengo que añadir que quería importar miles de productos y eso hace que esta tarea se complique. Así que, una vez superados todos los errores, decidí hacer este manual para que toda la comunidad Prestashop se pueda aprovechar de mi experiencia con ejemplos de tiendas Prestashop y tengan que dedicarle menos horas a estudiar cómo funciona y cómo importar productos a Prestashop 1.7 o 1.6.
Junto a preguntas como “Cómo posicionar una tienda Prestashop en Google” o “Qué módulos son necesarios para vender con Prestashop“, la pregunta más repetida que me hacían mis clientes era “cómo importar cientos de productos rápidamente a Prestashop”. Y claro, tuve que hacer un manual como este.
Como ya sabrás, Prestashop es una herramienta eCommerce muy útil y práctica, pero en este apartado la verdad que es un tanto complicada. Así que, vamos al grano y voy a explicarte paso a paso cómo importar productos a PrestaShop 1.7.
Indice de contenidos
1. Consejos iniciales:
- Tener las categorías creadas antes de importar los productos.
- Descargar un ejemplo de un fichero CSV antes de rellenarlo ya que puede variar la estructura. Puedes encontrarlo en Backoffice / Parámetros Avanzados / Importar csv.
- Asegúrate de haber guardado el csv en su formato correcto y haber indicado el separador idóneo.
- Si tu tienda online es multi-idioma deberás leer esto.
- Si importas más de 140 imágenes, deberás de ampliar el “time out” de la memoria.
- Se aconseja que cada imagen no sea superior a 500kb y mayores a 70cm x 70cm.
- Las imágenes a incorporar deben haber sido guardadas sin contener espacios y con el nombre exacto que en el fichero csv, incluyendo la extensión “.jpg” o “.png”.
- Prueba introduciendo un producto de prueba y en caso de intentarlo varias veces y no poder importar el csv correctamente, te aconsejamos pidas ayuda profesional o hagas la subida de producto desde el Backoffice manualmente. Hay empresas especialistas dedicadas a completar tiendas online >> pedir información.
Una vez leidos los consejos, vamos a importar productos a PrestaShop 1.7. Si se quiere importar productos a PrestaShop 1.7 de una forma rápida y básica, aconsejamos solo vaya haciendo los pasos obligatorios que a continuación marcamos con el color rojo. Si queremos importar productos a PrestaShop 1.7 de una forma amplia y detallada, aconsejamos vaya haciendo y revisando todos los pasos. Los pasos opcionales se muestran en color verde. Veamos nuestra guía de uso:
2. Guía para importar productos PrestaShop
2.1. Abrir el fichero csv
Tanto para importar productos Prestashop 1.7 como de la versión 1.6, debemos primero abrir el fichero que será nuestra plantilla que debemos rellenar. Si no la tenemos previamente, deberemos descargarla tal y como os explicaba en el apartado anterior de consejos iniciales.
Al abrir el archivo .csv con Excel nos vamos a encontrar que nos sale un mensaje de error. A estos mensajes de error hay que responder de la siguiente manera:
- Al primer mensaje respondemos “Si”.
- Al segundo mensaje le daremos “No”.
- Al último mensaje le daremos a la opción de “Aceptar”.
NOTA: Cuando estemos dentro del documento, veremos que la columnas están reducidas, y no podemos ver lo escrito completamente: si queremos, podemos ampliarlas poniendo el ratón encima de la separación entre columnas, y arrastrando el mismo hacia la derecha.
2.2 Cómo rellenar la plantilla csv de productos Prestashop
- COLUMNA “A”: ID: es el número identificativo de cada producto. Podemos dejar esta columna sin rellenar, de esta manera el ID se creará automáticamente. Columna opcional.
ID: Número único que identifica el producto. Si no se rellena o la casilla de “Forzar todos los IDs al importar” no está marcada, los identificadores de los nuevos productos se asignarán automáticamente a partir de la última entrada. Si se marca la casilla “Eliminar todos los productos antes de importar”, el primer identificador será el 1.
- COLUMNA “B”: Activo: (0 = NO; 1 = SÍ) Por defecto, se debería dejar a 1 para que el producto sea visible en la tienda online. Si se deja a 0, el producto estará activo y no se mostrará. Columna obligatoria.
- COLUMNA “C”: Nombre: Nombre del producto. Debería ser único. Columna obligatoria.
CONSEJO: Para saber cómo realizar nombres efectivos para un buen posicionamiento en Google, ver el siguiente artículo >> Artículo SEO ON PAGE en fichas de productos.
- COLUMNA “D”: Categorías: Nombres de las categorías en las que aparecerá el producto dentro de la tienda. Recomendamos poner el ID de la categoría antes de hacerlo por nombre. Si ponemos el nombre, deberá ser exactamente igual que al nombre verdadero de la categoría (respetando mayúsculas y minúsculas). Se pueden incluir varias categorías separadas por coma simple sin espacio. Si existen varias subcategorías con el mismo nombre, debemos poner directamente el ID de la categoría/subcategoría que corresponda. Columna obligatoria.
CONSEJO: Para saber cómo categorizar la tienda online y poner nombres efectivos para un buen posicionamiento en Google, ver el siguiente artículo >> Artículo SEO ON PAGE en categorías.
- COLUMNA “E”: Precio SIN IVA: Precio del producto SIN IMPUESTOS. Columna obligatoria.
- COLUMNA “F”: ID regla de impuestos: Rellenar incluyendo el ID del impuesto (IVA) según esté incorporado en Backoffice/Localización/Impuestos. Columna obligatoria.
- COLUMNA “G”: Precio mayorista: El precio de venta al por mayor. Si no se vende a mayoristas dejar vacía esta columna. Columna opcional.
- COLUMNA “H”: En rebaja: (0 = NO; 1 = SÍ): Indicar si este producto está en rebaja y mostrará un cartel de “En rebaja” en la visualización del producto. Si el producto no está en rebaja, marcar 0. Si se encuentra con rebaja, marcar 1. Columna obligatoria.
- COLUMNA “I”: Valor del descuento: Valor neto a descontar del producto. Debería actualizarse solo a partir del porcentaje del descuento. Dejar vacío si el producto no está en rebajas. No rellenar si se ignora la columna “En rebaja”. Columna opcional.
- COLUMNA “J”: Porcentaje del descuento: Porcentaje a descontar del producto en rebajas. Dejar vacío si el producto no está en rebajas, No rellenar si se ignora la columna “En rebaja”. Columna opcional.
- COLUMNAS “K” y “L”: Descuento desde (K) / hasta (L): Fechas de inicio y fin de la promoción del producto en cuestión. Formato AAAA-MM-DD. Dejar vacías si el producto no está en rebajas, No rellenar si se ignora la columna “En rebaja”. Columna opcional.
- COLUMNA “M”: Referencia nº. Es el nº de referencia del producto dentro de nuestra tienda. Columna opcional.
- COLUMNA “N”: Nº referencia proveedor. Si queremos poner un número de referencia de nuestro proveedor del producto en cuestión. Columna opcional.
- COLUMNA “O” y “P”: Proveedor (O) y fabricante (P): Es para asignar un proveedor/fabricante concreto a este producto (o marcas). Esta columna debe rellenarse con el ID de dicho proveedor/fabricante (identificador), que podemos comprobar en sus respectivos apartados del Backoffice/Catálogo. Columna opcional.
- COLUMNA “Q”: EAN-13: Son las siglas de European Article Number – 13, más conocido como “código de barras”. Son los 13 números del código de barras que permiten identificar cualquier artículo. Columna opcional.
- COLUMNA “R”: UPC: Es el equivalente anglosajón del EAN-13, un código de barras de 12 o 18 números en vez de 13. En España no se utiliza. Columna opcional.
- COLUMNA “S”: Ecotasa: Rellenar con las tasas o impuestos ecológicos. Columna opcional.
- COLUMNA “T”, “U”, “V” y “W”: Ancho (T), Alto (U), Profundidad (V) y Peso (W):
Características unitarias del producto. Es un dato importante a la hora de calcular los tamaños y el peso total del envío por el transportistas. Columnas obligatorias. - COLUMNA “X”: Cantidad: Inventario total que tenemos del producto en todas sus combinaciones. Por ejemplo, si tenemos 30 iPod azules y 20 iPod grises, tendremos que poner 50. Stock que tenemos de este producto. Columna obligatoria.
- COLUMNA “Y”: Cantidad mínima: Cantidad mínima del producto para su venta. Por defecto poner 1. Columna obligatoria.
- COLUMNA “Z”: Visible en. Ocultar o mostrar este producto diferentes apartados: Toda la tienda, catálogo, sólo búsquedas u oculto. Por defecto dejar columna vacía. Columna opcional.
- COLUMNA “AA”: Coste adicional. Precio extra que se cobra a dicho producto. Columna opcional.
- COLUMNA “AB”: Unidad. Al vender un pack de artículos, indicar el nombre unitario de cada artículo del pack. Por ejemplo, “por botella” o “por libra”. Columna opcional.
- COLUMNA “AC”: Precio Unidad. Al vender un pack de artículos, puede indicar el precio unitario de cada artículo del pack. Columna opcional.
- COLUMNA “AD”: Descripción corta: Descripción corta del producto. Columna opcional.
CONSEJO: Para saber cómo realizar nombres efectivos para un buen posicionamiento en Google, ver el siguiente artículo >> Artículo SEO ON PAGE en fichas de productos.
- COLUMNA “AE”: Descripción: Descripción más extendida del producto. Columna opcional.
CONSEJO: Para saber cómo realizar nombres efectivos para un buen posicionamiento en Google, ver el siguiente artículo >> Artículo SEO ON PAGE en fichas de productos.
- COLUMNA “AF”: Etiquetas: Palabras claves del producto. Columna opcional.
- COLUMNAS “AG”, “AH” Y “AI”: Meta-título (AG), Meta-palabras clave (AH) y Meta-descripción (AI): Rellenar textos sobre el producto. Este campo es para posicionar los productos en los buscadores de Internet. Columna opcional.
CONSEJO: Para saber cómo realizar nombres efectivos para un buen posicionamiento en Google, ver el siguiente artículo >> Artículo SEO ON PAGE en fichas de productos.
- COLUMNA “AJ”: Enlace reescrito: Se generan automáticamente con el nombre del producto separado por guiones. Se recomienda no tocar. Columna obligatoria.
- COLUMNA “AK”: Texto para cuando está disponible: Texto a mostrar cuando el artículo está disponible. Columna opcional.
- COLUMNA “AL”: Texto para cuando se permiten pedidos en espera: Texto a mostrar cuando el artículo está sin stock. Columna opcional.
- COLUMNA “AM”: Disponible para pedidos (0 = NO; 1 = SÍ): Indicar si este producto está disponible para su venta. Indicar un 0 si no está disponible o un 1 si está disponible para la venta. Columna obligatoria.
- COLUMNA “AN” y “AO”: Fecha de disponibilidad del producto y Fecha de creación del producto. Se suele dejar vacía. Columna opcional.
- COLUMNA “AP”: Mostrar Precio: Por defecto poner 1 que significa que se vea el precio. Si no quieres mostrar el precio para este producto en particular, poner 0. Columna obligatoria.
- COLUMNA “AQ”: URLs de las imágenes: Dirección web de la imagen que queramos incluir para representar el producto. Se pueden incluir varias imágenes separadas por coma simple sin espacio. Para introducirlas en el CSV, las escribiremos en formato “../upload/Nombre EXACTO de la imagen CON SU EXTENSIÓN” (ejemplo: ../upload/DSCF1940.JPG). Pedir acceso al proveedor Web para poder alojar las imágenes de los productos en dicha carpeta. Columna opcional.
- COLUMNA “AR”: Eliminar imágenes: (0 = NO; 1 = SÍ): Si el producto ya existía y no se ha borrado en la importación, se pueden añadir nuevas imágenes o quitar las ya existentes. Columna opcional.
- COLUMNA “AS”: Característica: Se pueden incluir varias características separadas por coma simple sin espacio. Formato: Nombre:Valor:Posición. Columna opcional.
- COLUMNA “AT”: Sólo disponible por internet (0 = NO; 1 = SÍ). Si queremos destacar que solo se vende en la tienda online, ponemos 1. Saldrá un texto en el producto indicando que sólo está en venta online. Columna opcional.
- COLUMNA “AU”: Condition: Se puede indicar si el producto es NUEVO, USADO o RECICLADO (PrestaShop llama a este último elemento como “RENOVADO“). Habrá que indicar una de esas tres opciones o dejar vacío si no es de importancia para ti este apartado. Columna opcional.
- COLUMNA “AV”: Personalización: Indicar 1 si es un producto personalizable o “0” si es un producto no personalizable. Dejar vacío si el producto no es personalizable. Si el producto es personalizable, se mostrará una caja de texto en la ficha del producto para que el cliente incluya el texto a personalizar. Columna opcional.
- COLUMNA “AW”: Archivo adjunto (0 = No, 1 = Si): Si se permite añadir un fichero adjunto el producto. Columna opcional.
- COLUMNA “AX”: Campos de texto (0 = No, 1 = Si): Indicar 1 si queremos mostrar campos de texto para que el cliente pueda escribirnos o “0” si no queremos que el cliente añada ningún comentario. También se puede dejar en blanco. Columna opcional.
- COLUMNA “AY”: Fuera de stock: Permitir pedidos fuera de Stock. Indicar 0 si no se quiere permitir. Columna opcional.
- COLUMNA “AZ”: ID / Nombre de la tienda: ISi disponemos de multitienda, hay que indicar para qué tienda es este producto. Dejar en blanco por defecto si no se tiene multitienda. Columna opcional.
- COLUMNA “BA”, “BB” y “BC”: Control de existencias avanzado (BA), Cantidad de Stock(BB) y Almacén (BC): Indicar el stock exacto si se dispone de un control de existencias avanzado. Para ver más sobre este apartado puedes visita la página de documentación. Columna opcional.
Al terminar de rellenar esta pantilla de productos Prestashop, se debe:
3. Guardar de la plantilla csv productos Prestashop
Al guardar el archivo .csv con Excel nos vamos a encontrar el siguiente mensaje. A estos mensajes de error hay que responder de la siguiente manera:
- Al primer mensaje respondemos “Si”.
- Al segundo mensaje le daremos “No”.
4. Subida de la plantilla csv productos Prestashop
Una vez tenemos todos los campos del documento csv completo y guardado en disco, procedemos a importar productos a PrestaShop. Para eso, no debemos tener un módulo para improtar estos productos. El propio sistema de Prestashop nos ofrece esta opción si nos dirigimos a:
- Ir a Catálogo y pulsar en el lateral derecho:

- Elegir el tipo de csv a incorporar. En este caso el de productos:

- Subir el archivo desde nuestro ordenador:

- Idioma en que lo vas a incorporar:

- Elige la configuración del fichero de subida. Por defecto dejar esta:
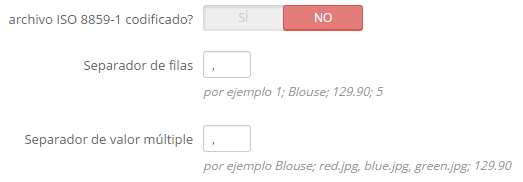 NOTA: En caso de haber guardado el fichero csv con otros parámetros se deberá de cambiar la configuración anterior.
NOTA: En caso de haber guardado el fichero csv con otros parámetros se deberá de cambiar la configuración anterior. - Elige la configuración de los productos e imágenes. Por defecto dejar esta:
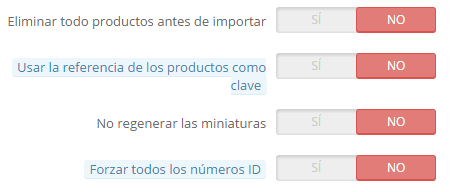 NOTA: Si estás empezando y no dispones de productos nuevos en la tienda, mejor marcar SI a “eliminar todos los productos antes de importar”, y “forzar todos los números ID” a SI.
NOTA: Si estás empezando y no dispones de productos nuevos en la tienda, mejor marcar SI a “eliminar todos los productos antes de importar”, y “forzar todos los números ID” a SI. - Pulsar siguiente.
- Indicar qué número de cabeceras tiene el fichero csv. Por defecto dejar así:

- Pulsar en importar datos csv.
- En caso que al importar productos a PrestaShop de fallo el fichero de subida, leer los consejos iniciales de la parte superior para saber cuales son los fallos más típicos y volver a intentarlo.
— —
Esta guía de como importar productos a PrestaShop 1.7 es bastante intuitiva y te resolverá problemas a la hora de importar productos a PrestaShop pero, si aún tienes dudas y te gustaría visualizar como es el proceso, te recomendamos veas este siguiente vídeo que publica Joaquín Barberá:
— —
Este es el manual de cómo importar productos a PrestaShop 1.7. Si faltan columnas que explicar, por favor coméntanoslo y ampliaremos el manual. ¿Te ha servido para importar productos a PrestaShop? ¿Tienes alguna duda? ¿Quieres que te ayudemos a importar productos a PrestaShop? ¡Coméntanos y te respondemos!

Artículo escrito por Daniel Matesa
Consultor estratégico de Negocios Online. Ayudo a personas a conseguir éxito en Internet.
[sg_popup id=3]





Buenas, excelente tu articulo, quisiera saber cual es la columna para el campo Gastos de Envió, si uno quiere poner un importe especifico.
Hola,
tengo cargados (pongamos por ejemplo), 300 de los 1000 productos del fichero de productos de un proveedor determinado. Todos los días me descargo un fichero via ftp del servidor del proveedor que contiene los 1000 productos para actualizar el stock, con dos campos (referencia del proveedor y stock). Uso la referencia del proveedor como clave.
El problema que tengo es que me actualiza los 300 productos que ya tengo, y me crea 700 productos vacíos.
¿hay alguna manera de que me actualice solo los productos que tengo cargados y discrimine el resto?
Uso prestashop 1.7.4.4
Gracias,
Rober.
Hola Rober. La verdad que poco a poco estoy dejando de usar mis tiendas de Prestashop debido a los problemas que tiene. Si me permites darte un consejo, lo mejor es que te pases a THIRTY BEES, ya que es igual que Prestashop (cuando digo igual es igual) pero sin errores. No cometas el error de seguir con Prestashop. Un saludo.
No soy capaz a importar por cvs. Siempre me pone lo mismo: (ID: No ID) no se puede guardar
Probé de todas formas, llevo desde ayer de echo, con el cvs de ejemplo sin el, con un producto, con varios, yendo poco a poco… y nada…
Alguna solución?
Hola Lorena. La verdad que eso me ha pasado varias veces pero al final lo solucionaba. Revisa el formato de las columnas y prueba a empezar con pequeñas pruebas. Si aún así te sigue pasando, quizás sea tu versión de Prestashop que esté dando fallo (nada raro si se trata de la v1.7). Suerte!
No puedo quitar descuentos (%) en PS 1.6 por csv!
En el campo del csv “Porcentaje del descuento”aplico el descuento que yo le diga. Por ejemplo 20%
Ahora bien, si tengo el 20% de descuento y ahora quiero quitarlo, pongo 0 en ese campo para actualizarlo, pero el descuento no lo modifica.
Sin embargo, si pongo 10% sí que lo modifica…
No se lleva bien con los ceros…es como si al ver un cero entendiese que no debe de hacer nada.
Alguna idea?
Ahora mismo no sabría que decirte. Según te estoy leyendo, pienso que si no pones el % en el 0% quizás te lo detecte como nulo el campo y no haga nada. Aún así, ya sabes que existe un FORO de Prestashop donde preguntar estas cosas. Te dejo el enlace, un saludo y suerte.